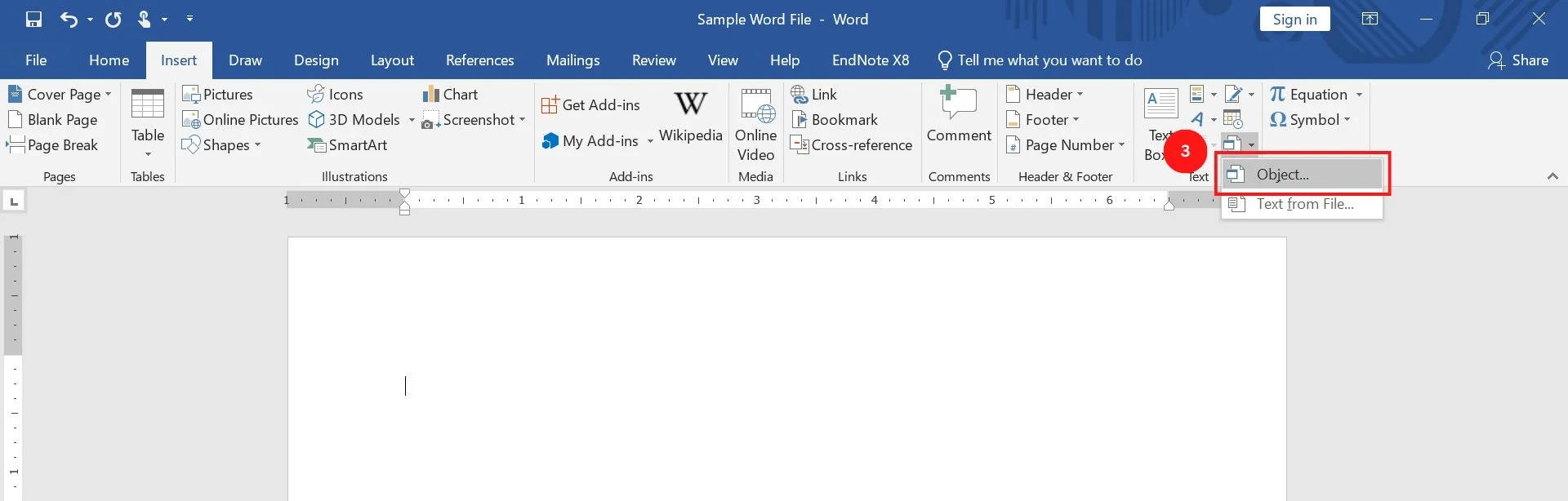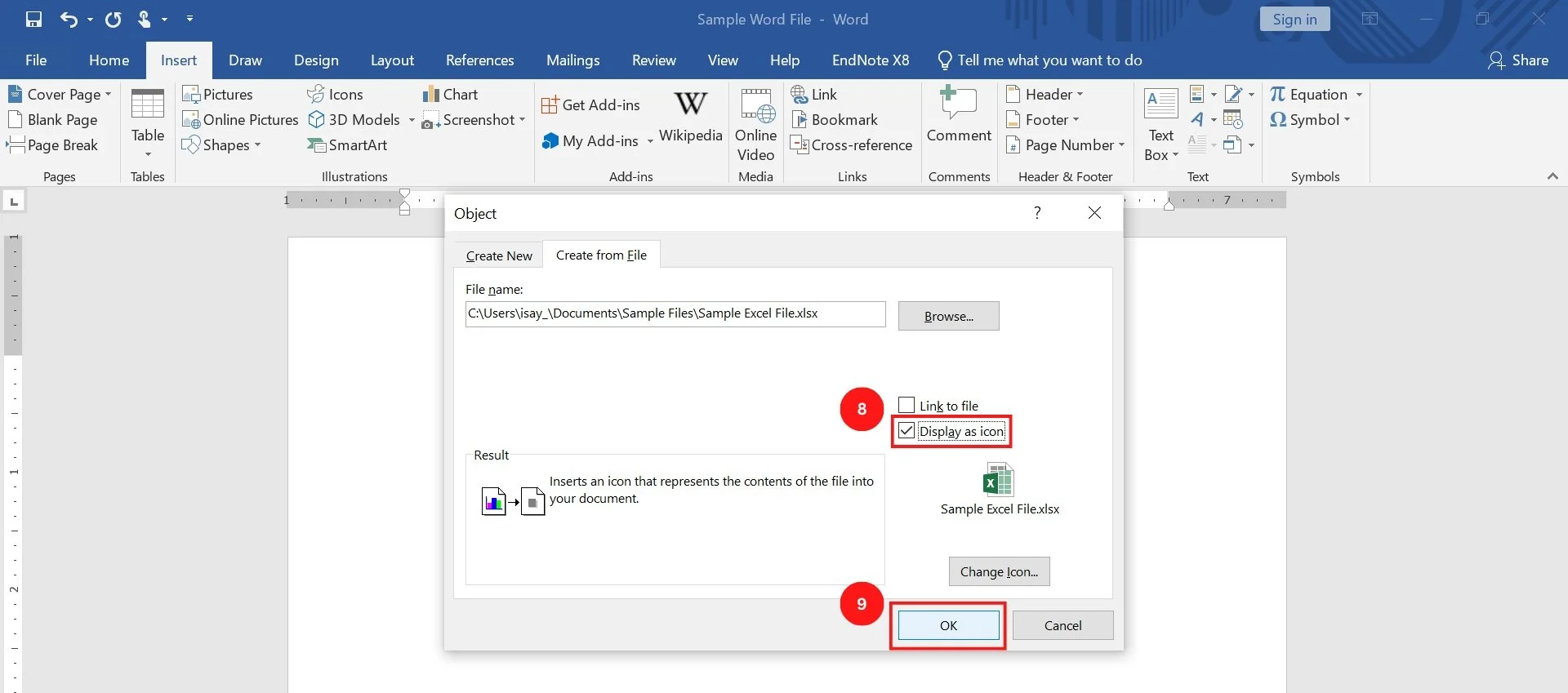How to Embed an Excel File within a Word Document
Embedding an Excel file in Word allows you to include spreadsheet data directly within a Word document, making it easy to combine text and data in a single document. This can be useful for creating reports, proposals, or other documents that require both text and data.
In this guide, we will walk through the steps of how to embed an Excel file in Word, including how to link or embed the spreadsheet data, format the embedded spreadsheet, and make updates to the embedded data. With these instructions, you'll be able to seamlessly integrate Excel data into your Word document, and make the best use of both Excel and Word in your project.
Step 1: Go to the Insert tab.
Step 2: Under the Text section, click the Object icon.
Step 3: Select Object...
Step 4: In the Object dialog box, go to the Create from File tab.
[Download Now: Free Time-Saving Excel Shortcuts]
Step 5: Click Browse.
Step 6: Choose the Excel file that you want to embed.
Step 7: Click Insert.
Step 8: Back in the Object dialog box, select Display as icon to insert an icon that represents the embedded file. Once embedded, you can then click this icon to open and edit the file. Note: Select Link to file so that changes in the source document will automatically be reflected in the embedded file.
Step 9: Click OK.
Step 10: Double-click on the Excel icon to open and edit the file.
Step 11: Click Save to keep your changes.
Do you have any questions or suggestions? Feel free to reach us by clicking here.